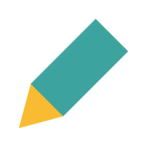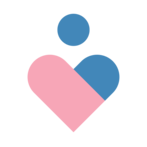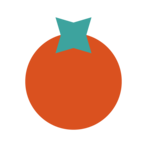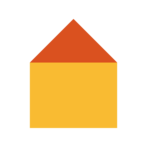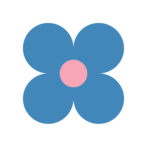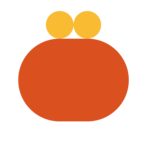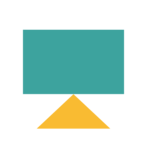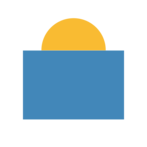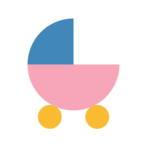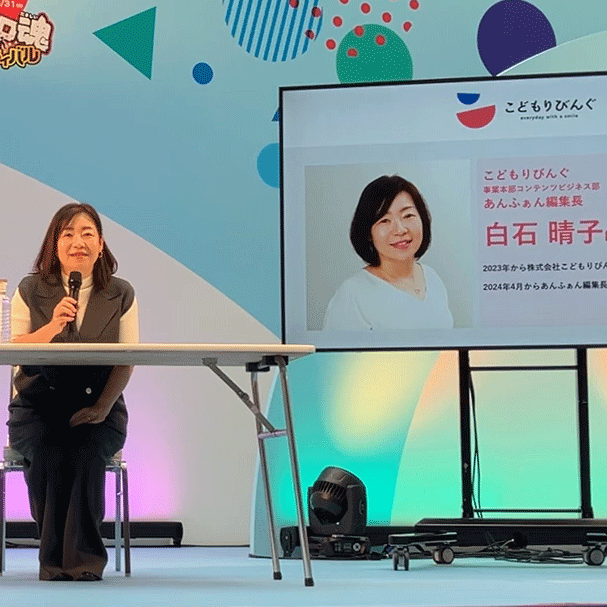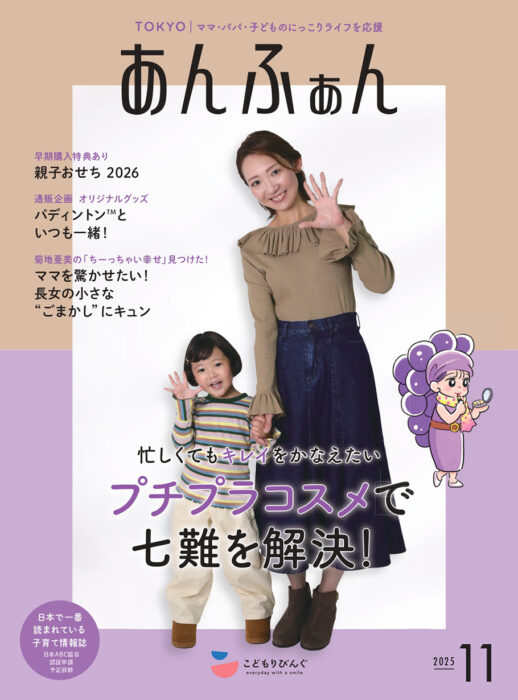更新 :
エクセル家計簿管理は簡単&便利。初心者向けHowtoを徹底解説
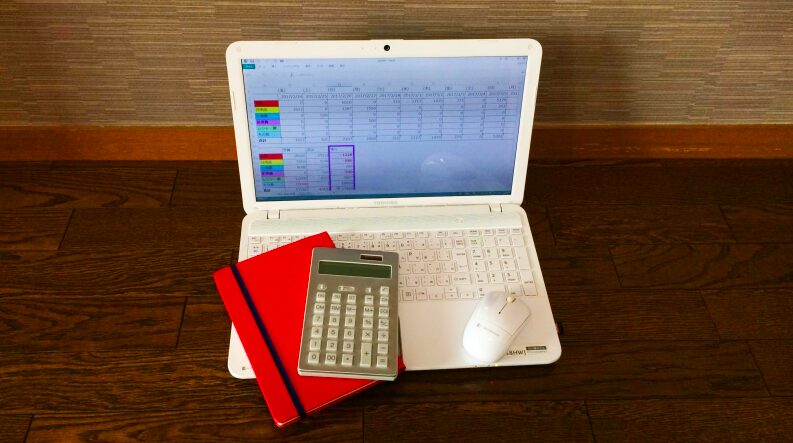
エクセルは仕事で毎日嫌というほど使ってる!という人も多いはず。実はこのエクセル、家計管理にとても重宝する優れものなんです。エクセルのことが前より好きになる!? 簡単&便利な活用法を紹介します。
エクセル家計簿のやり方
仕事で使う機会の多いエクセル。「なんだか操作もややこしいし、使いこなせない。」と毛嫌いしていたのですが、使い方を少し覚えるだけで、今ではわが家の家計管理に一役買ってくれています。こちらがそのエクセル家計簿です。
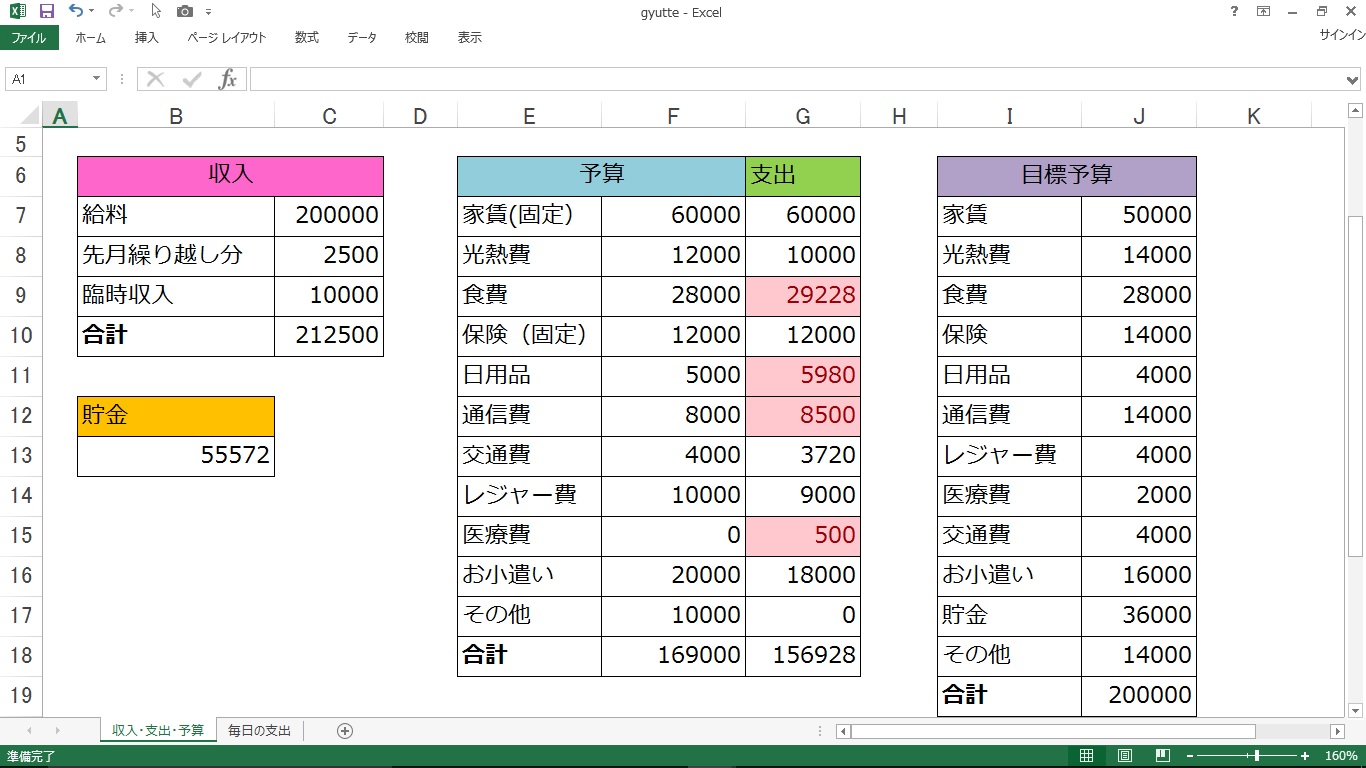
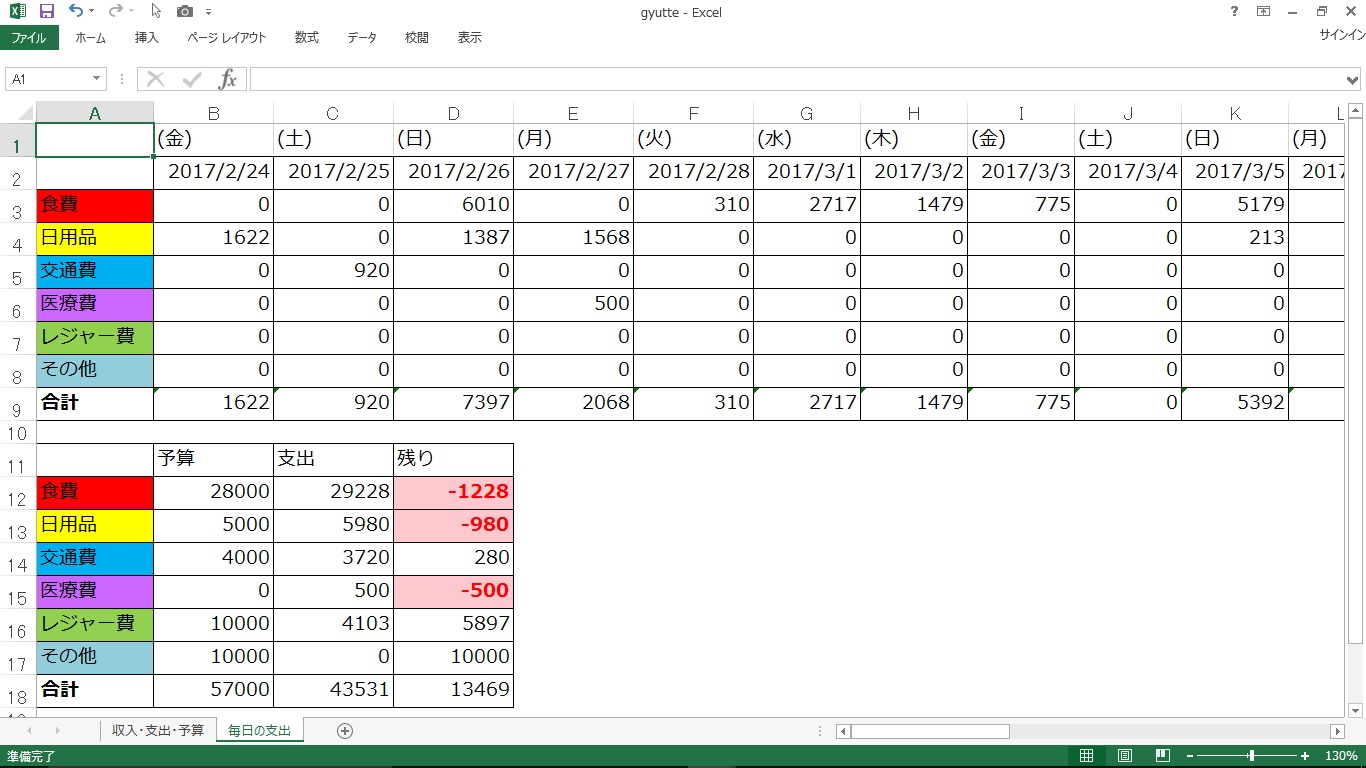
作成する家計簿は2種類。1枚めは、その月全体の収入・支出を記録するシートです。収入から月の予算もこのシートで決めます。2枚めは、日々の支出を記録するシートです。日々変動がある項目に絞り、毎日の支出を記録します。
わが家では、収入については日々の暮らしの中で、予定外に発生することは少ないので、もし収入が発生した場合は余白にメモをしておき、1枚めのシートの収入欄に書き加えることにしています。この2つのシートは簡単な操作ですぐに作成できます。作成手順とともに、エクセル操作のポイントを説明します。
収入欄をつくる
利用率No1!関数SUM
まずは、収入・支出シートの「収入」欄を作成します。基本的には、給料や先月の繰り越し分などで、項目は少ないかと思います。全ての項目が記入できたら、合計します。
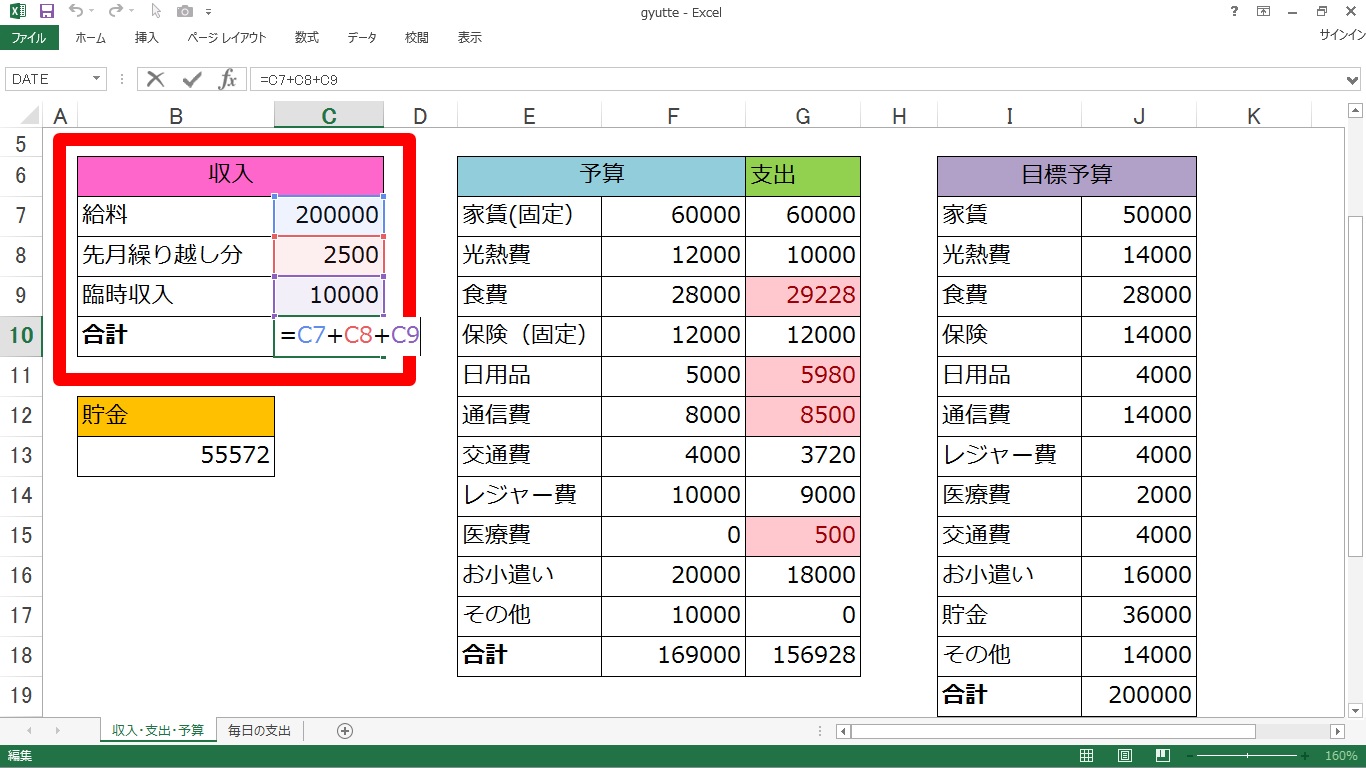
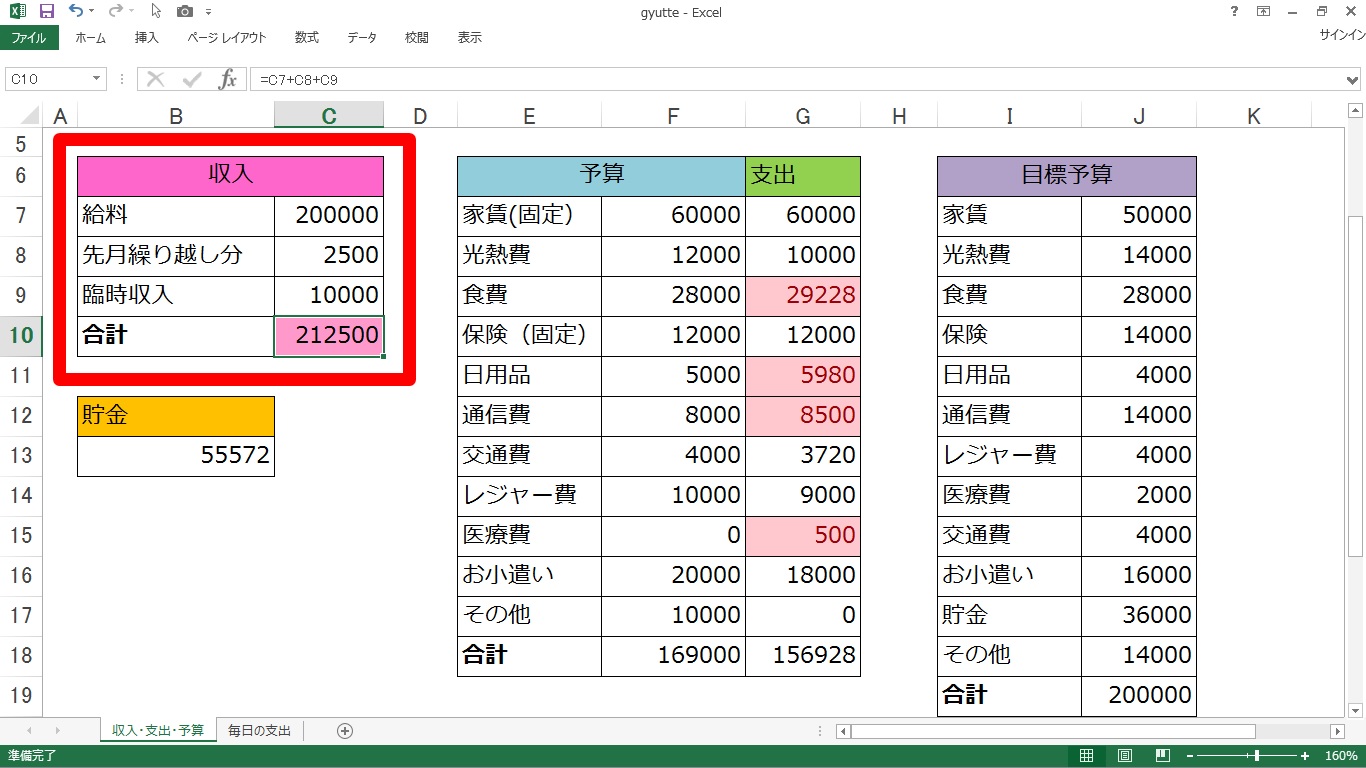
数式を利用して、3つの項目を足すことができました。合計する数が少ない場合は、画像のように「=C7+C8+C9」としても問題ないですが、合計する数が多くなると大変です。そこで「関数SUM」の登場です。
エクセルで使用する「関数」は、複雑な計算や検索などが、簡単な記述でできてしまう便利な仕組みです。SUMという関数は、指定した値を合計してくれる関数。先ほどの合計の記述はこのようになります。
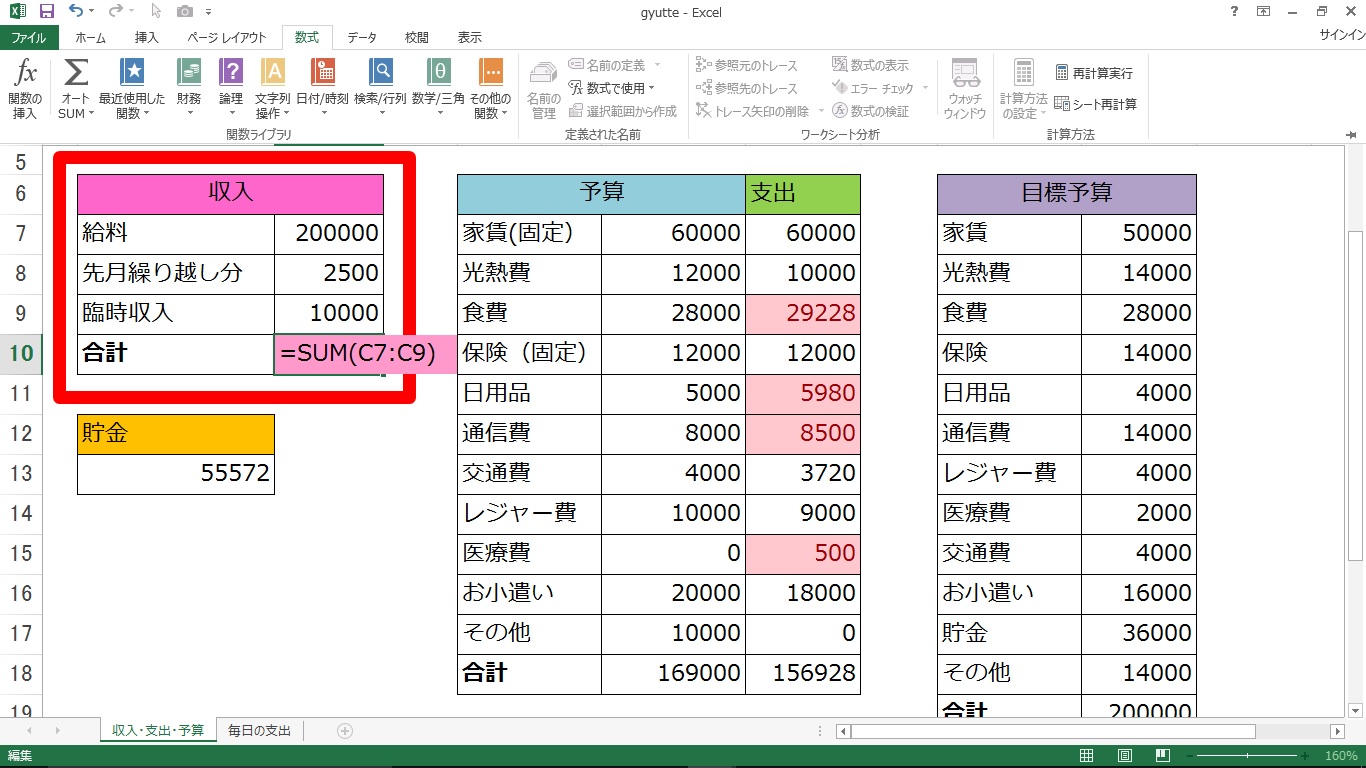
「数式」というタブをクリックすると、さまざまな関数を選択することができます。

SUM関数は、おそらくエクセルを使ったことがあれば、ほとんどの人が一度は使用したことのある、最も知名度の高い関数だと思われます。そのため、ホームタブにも「オートSUM」という機能が表示されています。
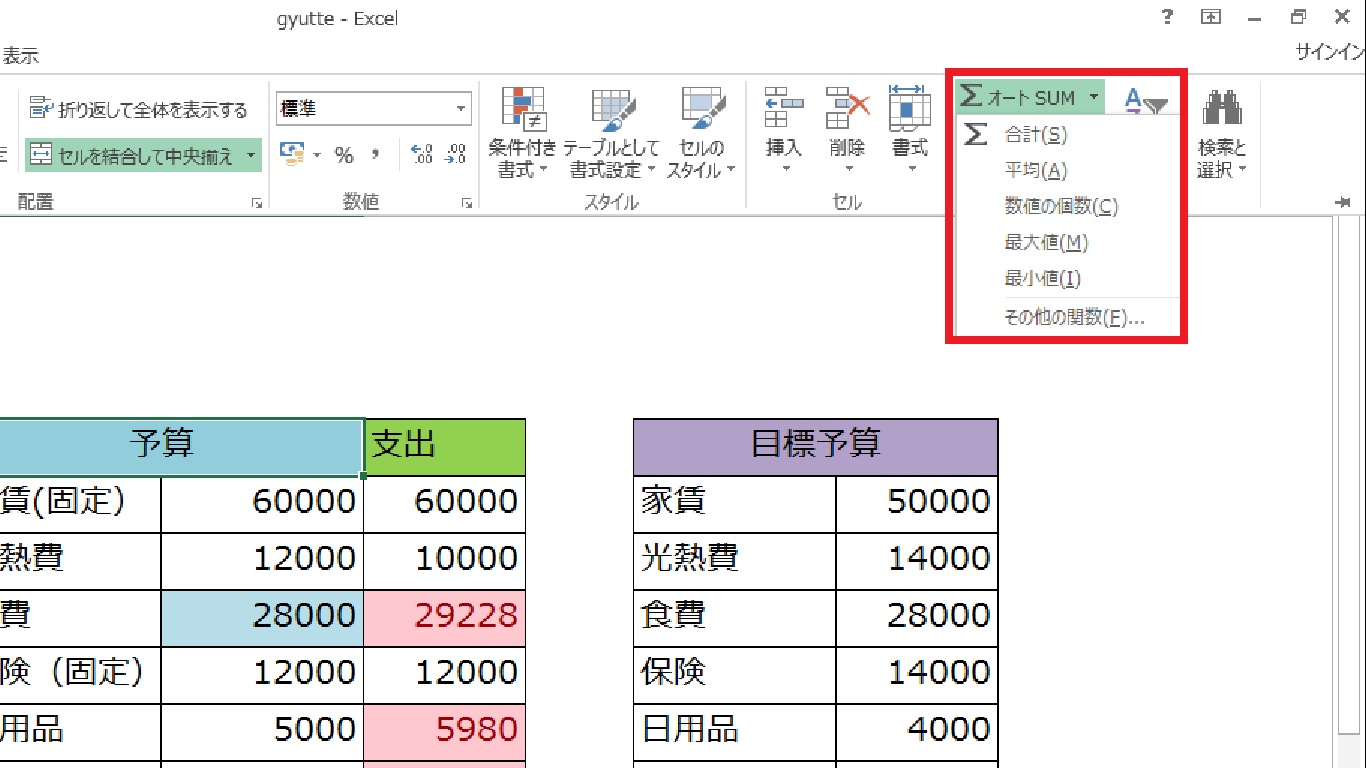
オートSUMは、より簡単に合計を算出できる機能です。指定するセルが1列になっている場合は、オートSUMを押すだけで、一番下に合計が表示されます。オートSUMは便利なことに、数値の平均や最大・最小値までボタン1つで算出してくれます。
ちなみに、セルをドラッグするだけでも、合計値はわかります。ドラッグすると、一番下のステータスバー(緑の部分)に合計が表示されます。
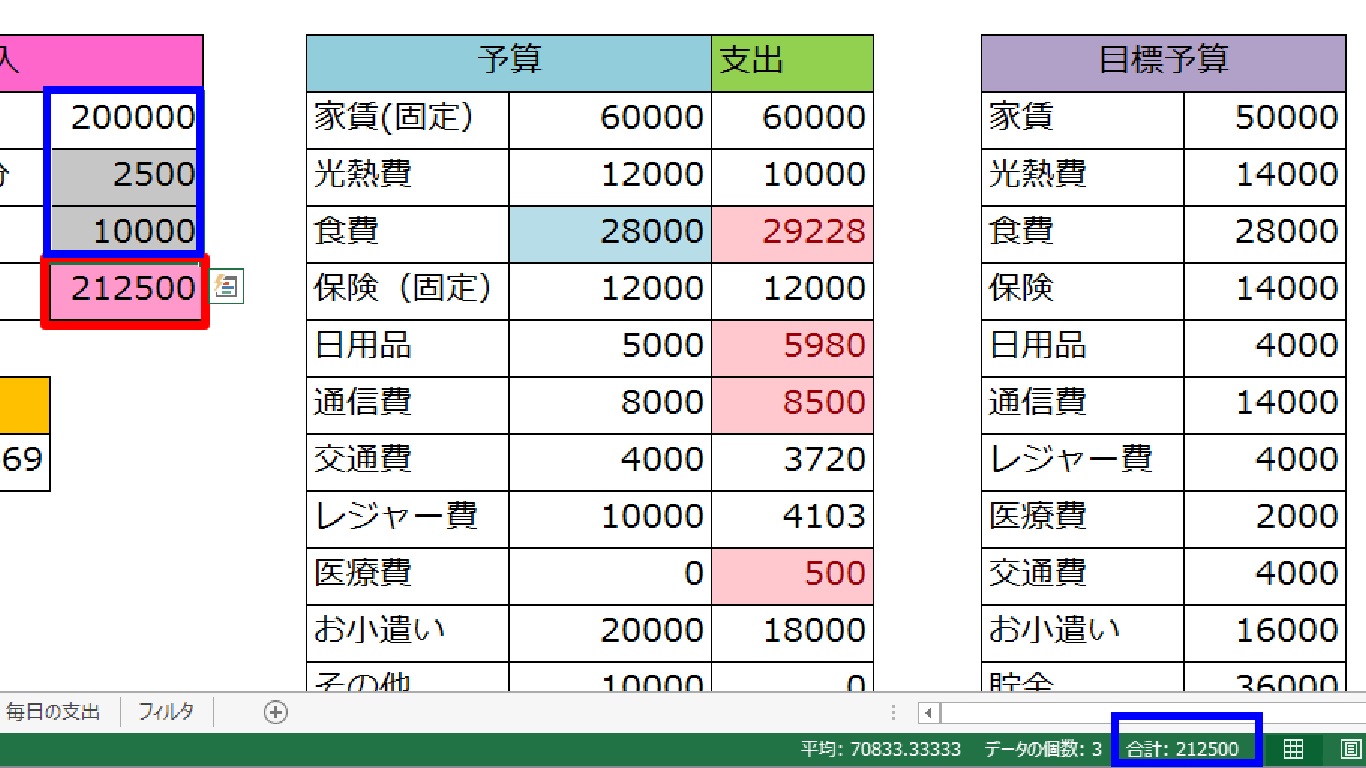
手軽に合計値が確認できるので、私はこの機能を電卓代わりに使用しています。ステータスバー上で右クリックすると、平均値やデータの個数など、表示させたい項目も選択できます。
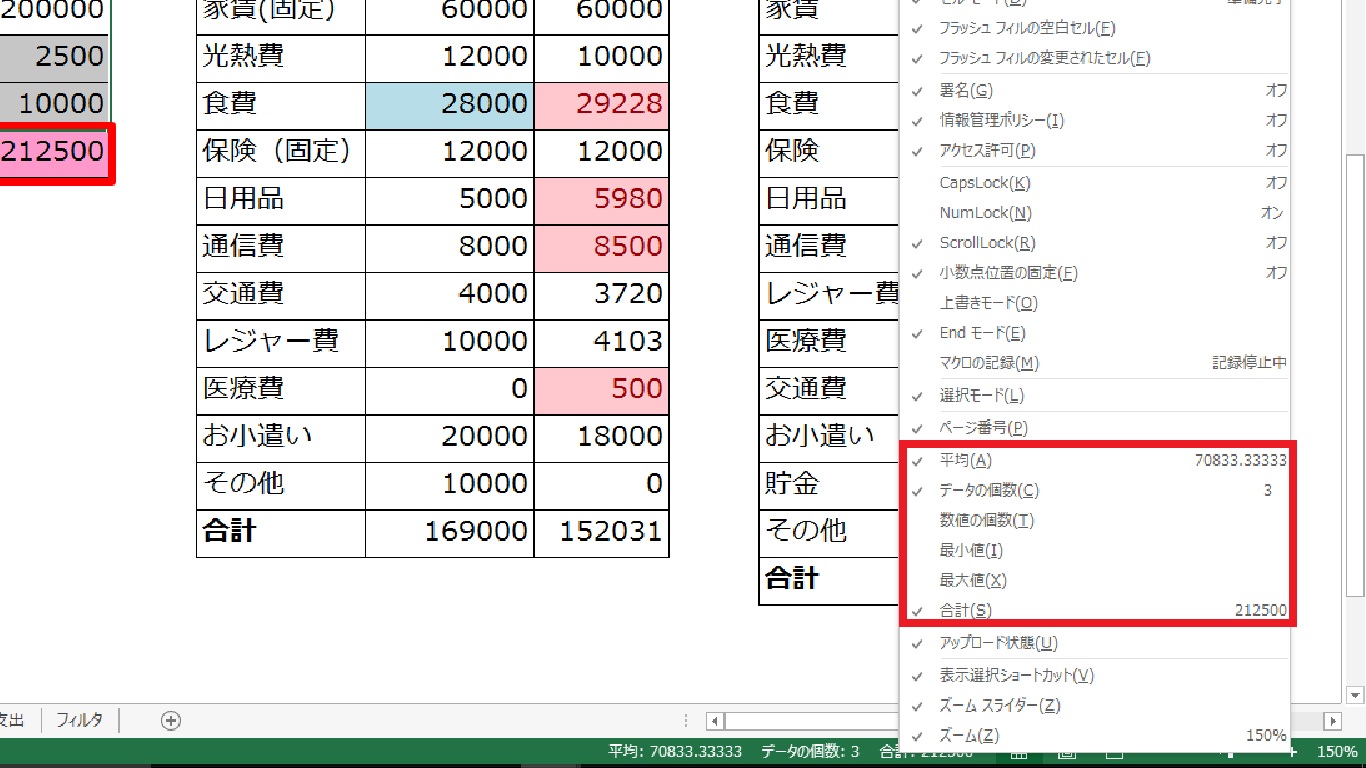
目標予算欄をつくる
収入欄が作成できたら、続いては目標予算欄です。
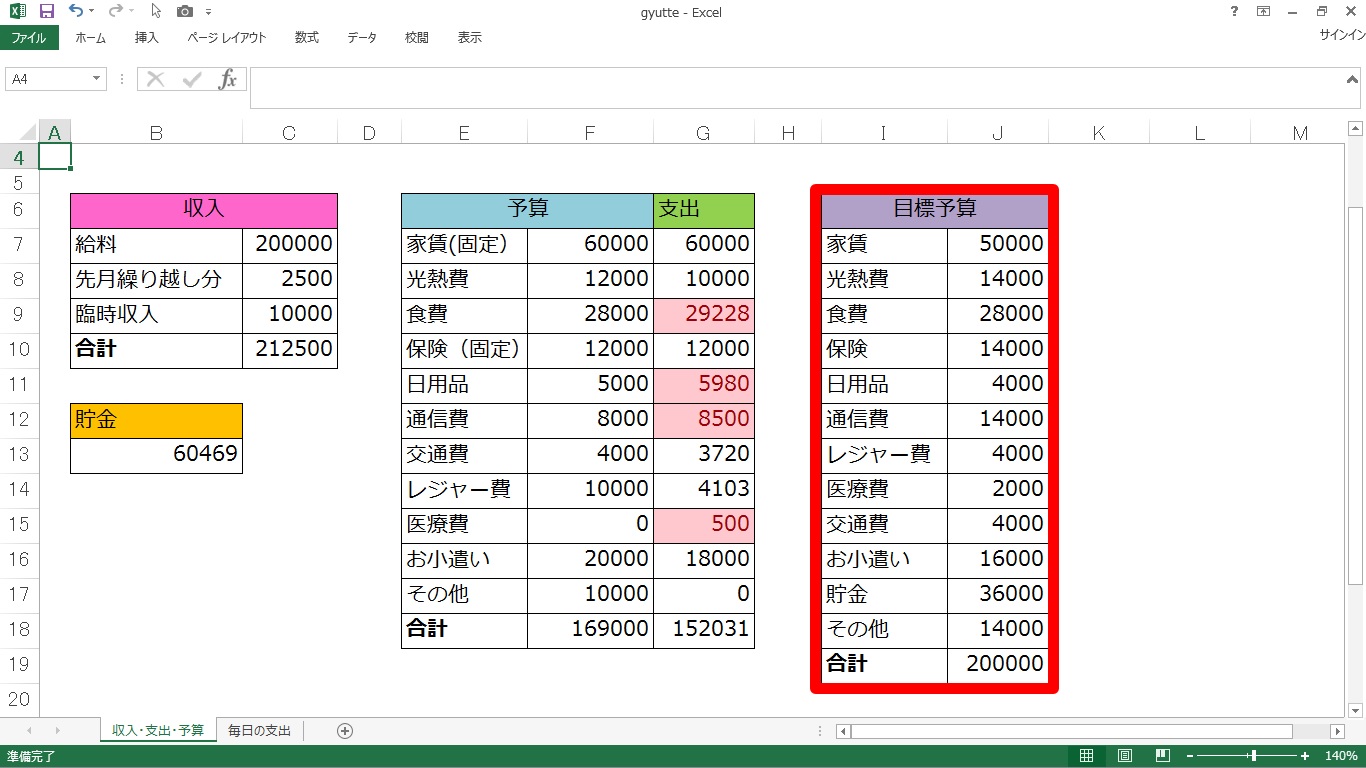
目標予算は「家計の黄金比」と言われている比率を参考に、各項目の予算を算出しています。たとえば、「家賃(住居費)は収入の25%程度が望ましい」と言われています。
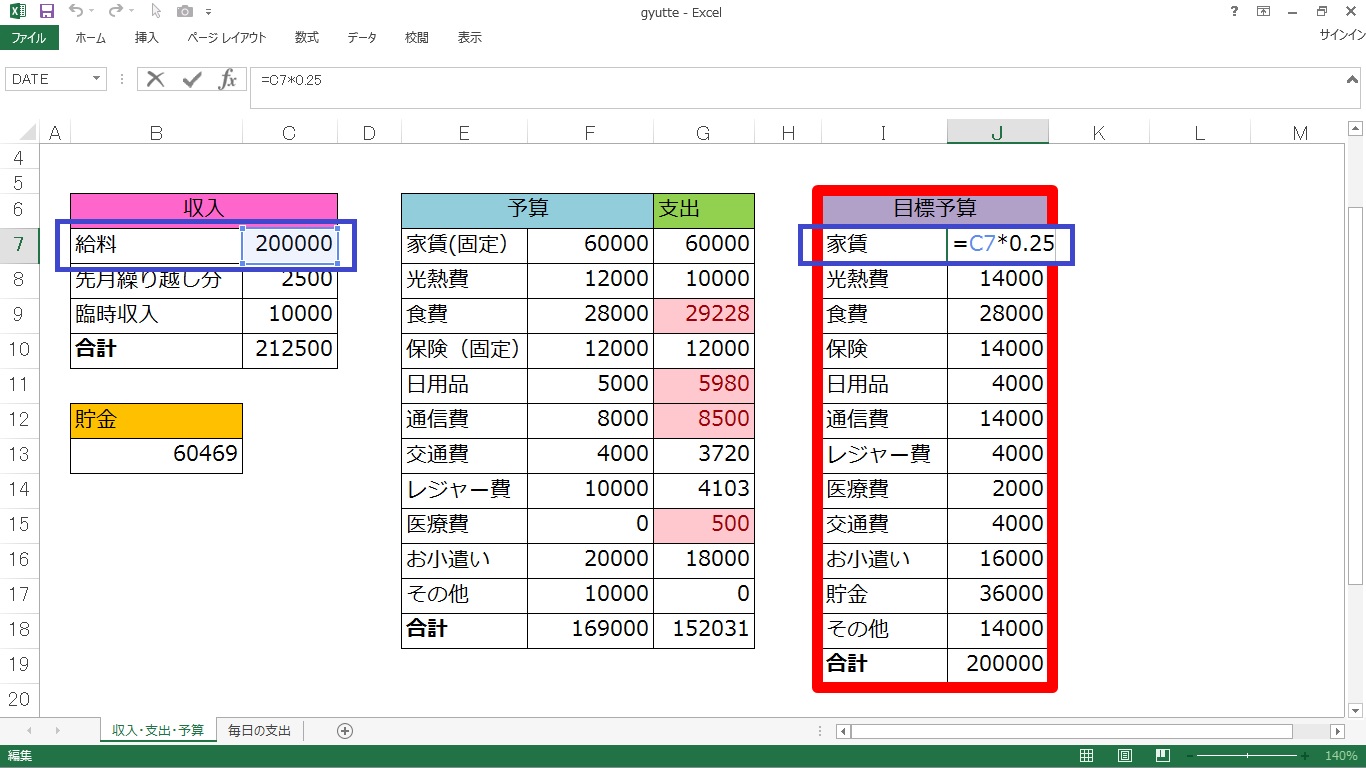
わが家の家計簿では、「収入=給料分のみ」として予算を立てます。他の項目も同様の手順で計算を行い、SUM関数で合計します。
予算・支出・貯金欄をつくる
条件付き書式で家計簿感アップ
目標とする予算が立てられたら、それをもとに実際の月の予算を立てます。
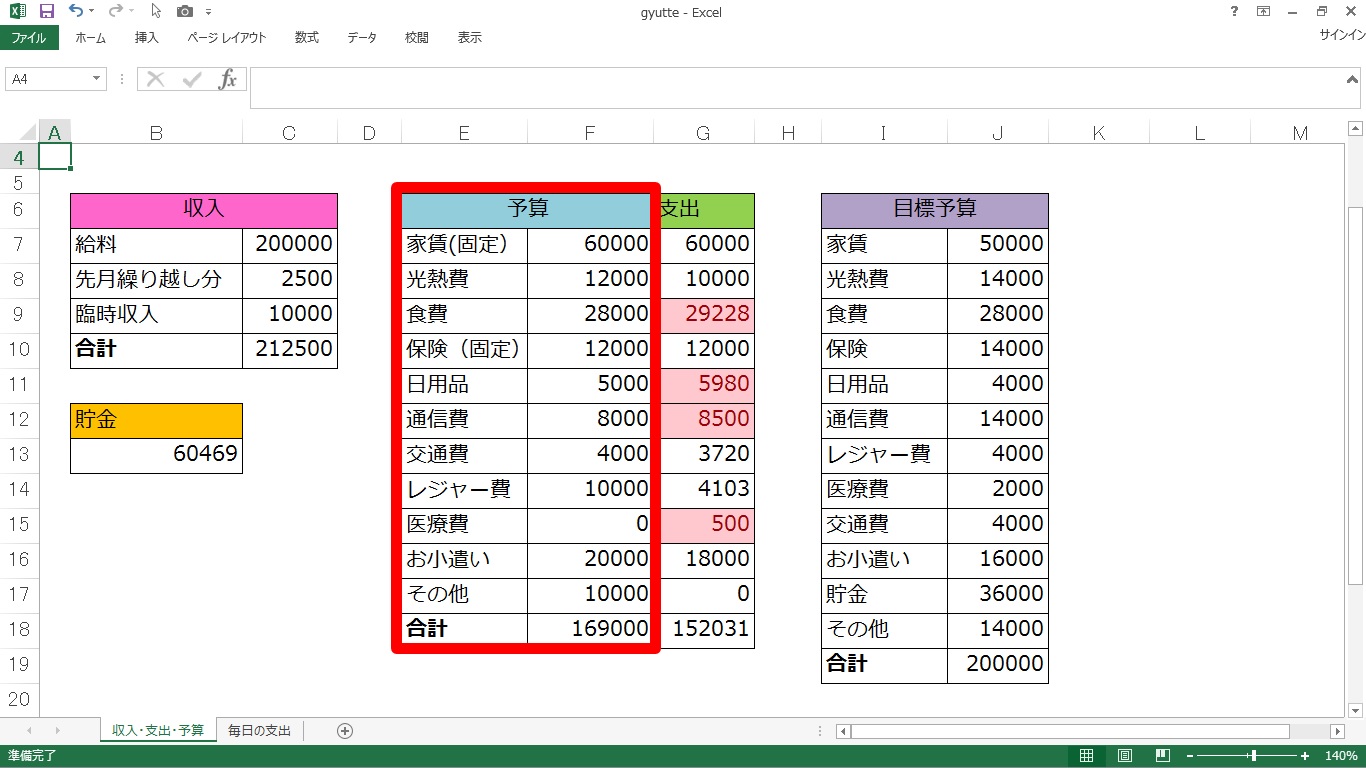
本来であれば、目標予算をそのまま月の予算にできたらいいのですが、なかなか全項目を理想通りに…とはいかないので、各項目を妥当な金額に修正します。月の予算が決定したら、次は支出項目の入力です。
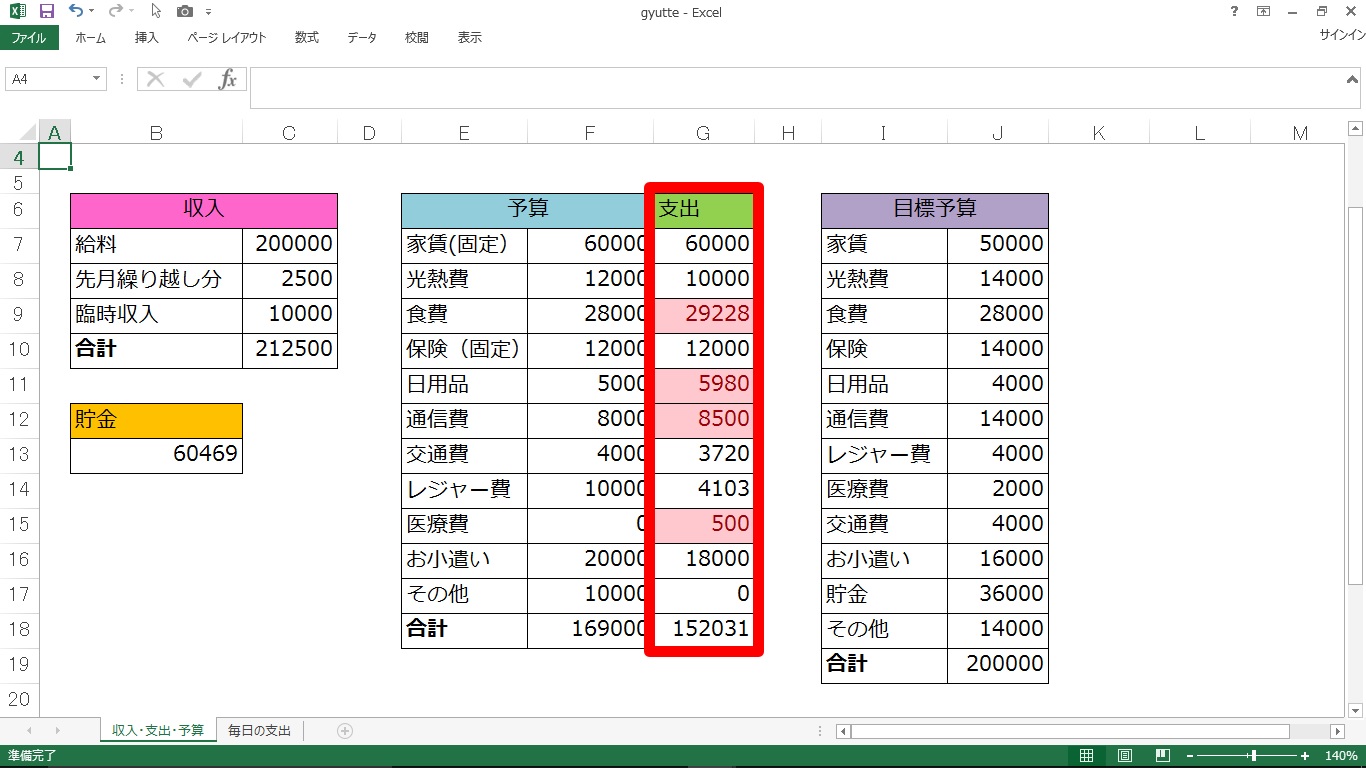
家賃や保険といった、毎月金額が固定となる項目は、予算と同額を直接セルに入力しています。光熱費や通信費については、金額がわかり次第、入力します。それ以外の、日々変動がある支出については、次に作る2枚めのシートの値を参照します。参照の方法については、2枚めシート作成の際に説明します。
ここで注目するのが、支出の金額のうち、ところどころ色つきの赤文字になっているセルです。
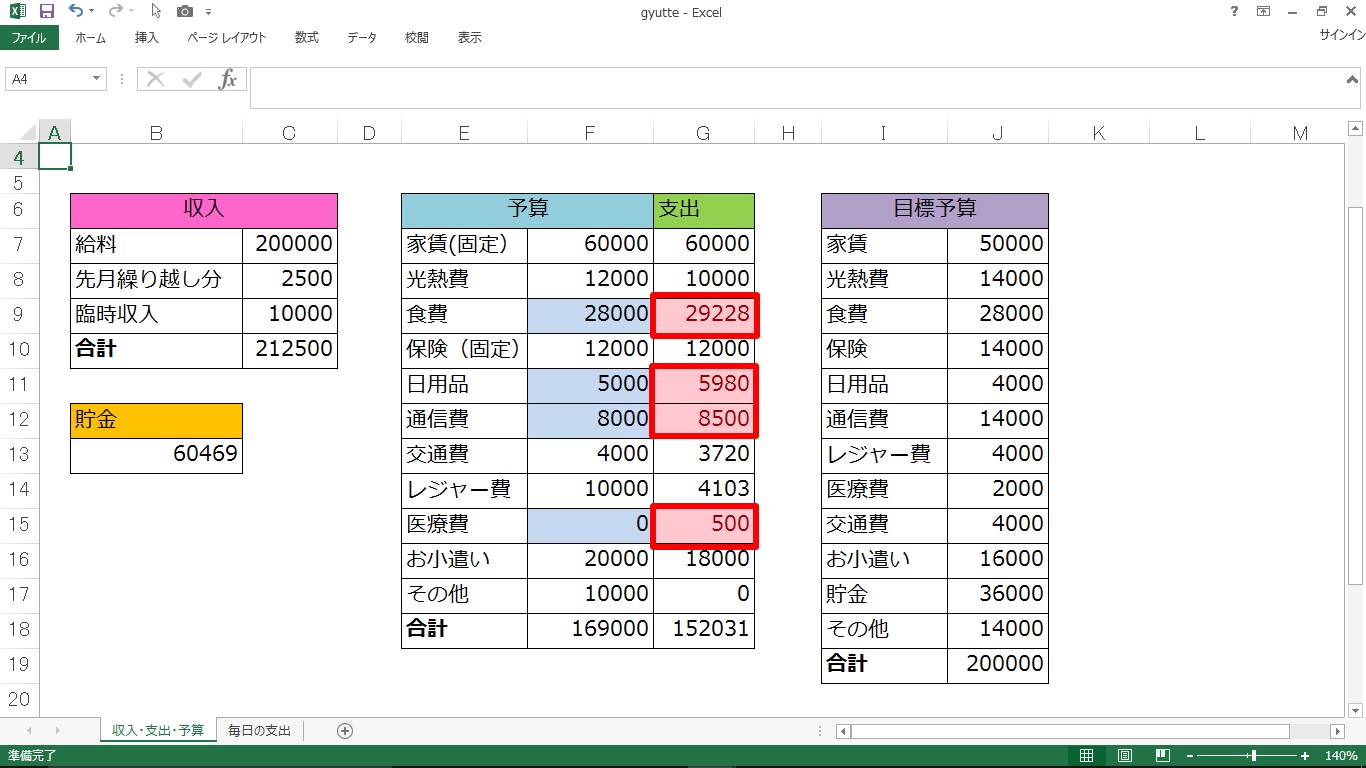
このセルが何を表しているかというと、「支出>予算」つまり、「使い過ぎ」を示しています。このような設定は「条件付き書式」という機能で設定できます。
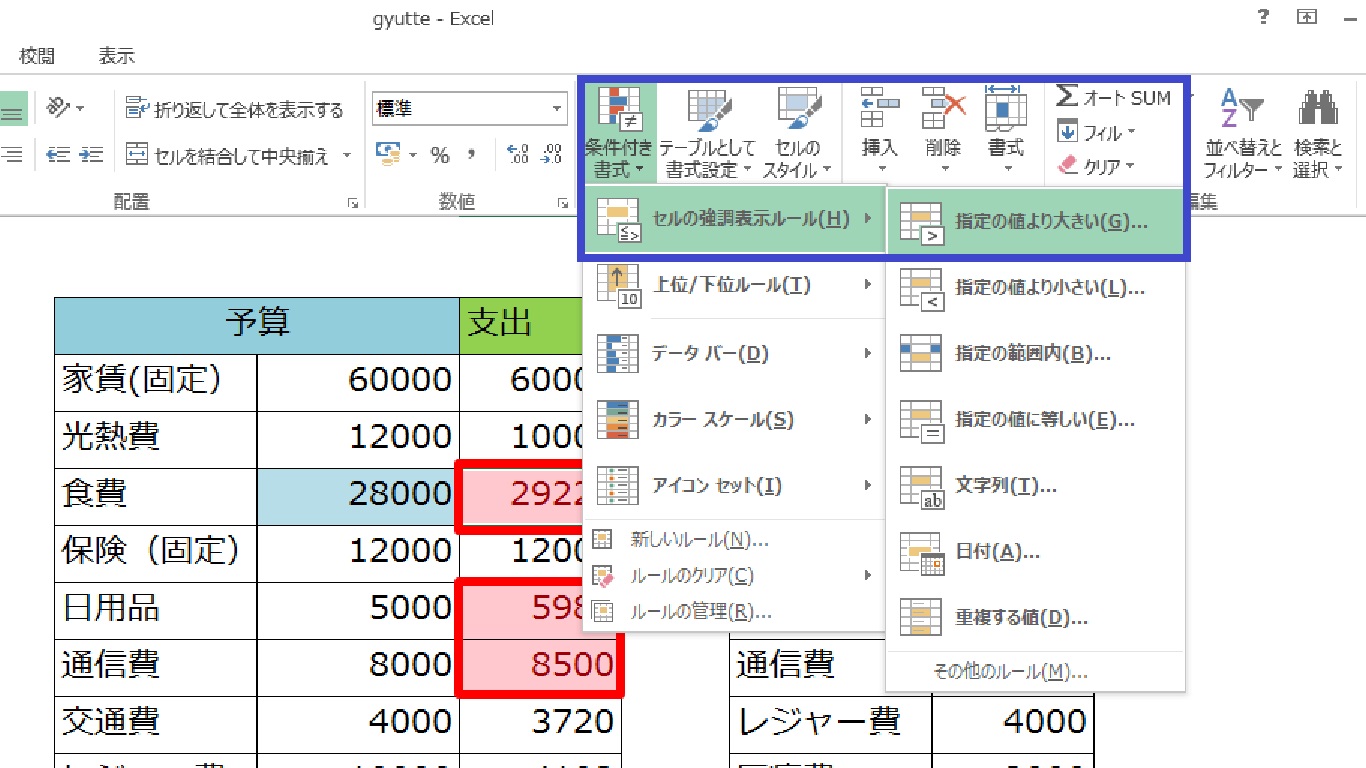
条件付き書式はその名の通り、さまざまな条件を設定し、それに応じた書式を反映させることができます。今回であれば、「支出が予算より大きい」という条件にあてはまれば、「セルの色と文字の色を変える」という書式を反映させています。
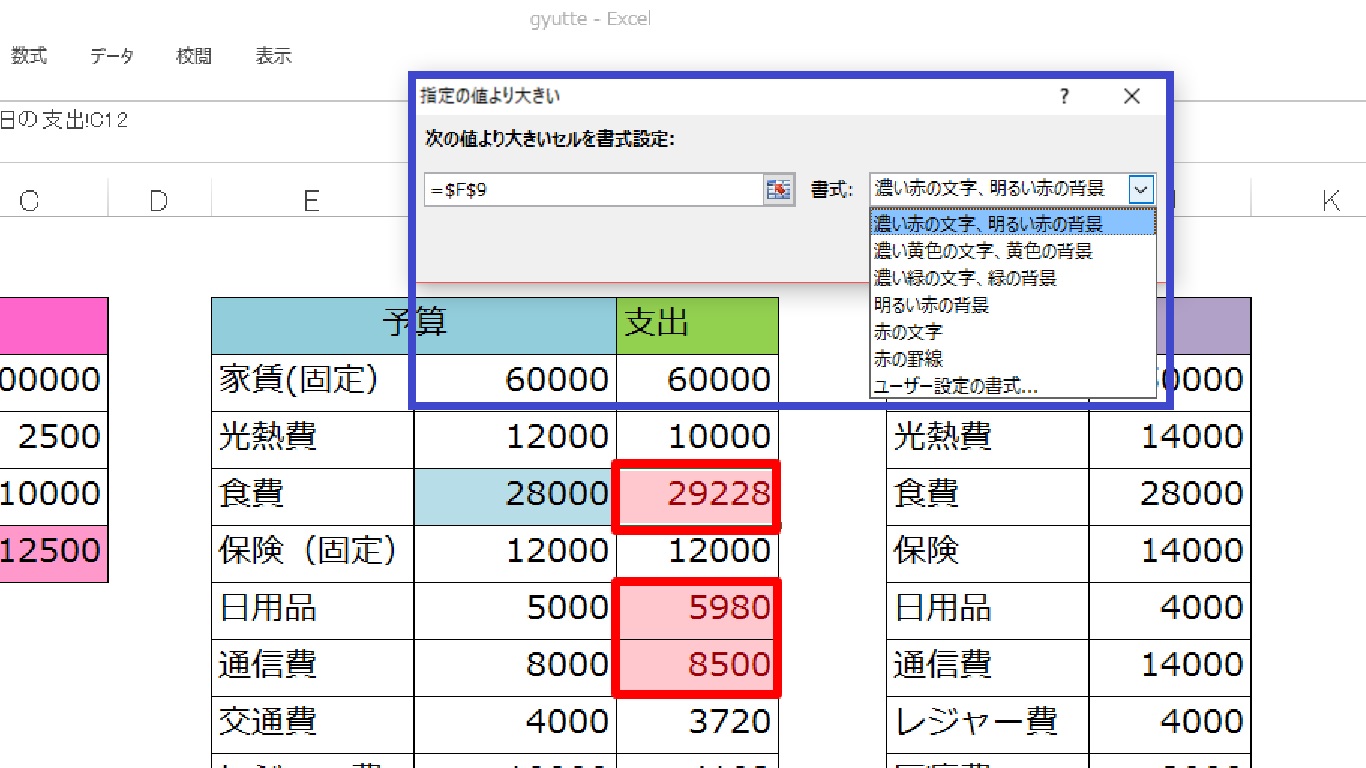
食費の項目を例に説明すると、指定する値は予算のセル「F9」。ここで「28000」と指定してしまうと、予算を変更したときに条件が合わなくなってしまうので、セルで指定するようにしましょう。
書式については、「濃い赤の文字、明るい赤の背景」を選択。これ以外にもさまざまな書式があり、自分がわかりやすいように設定できます。
条件付き書式によって、予算を超えていないか、一目でわかるようになります。「赤くならないよう頑張ろう!」といった節約意識にもつながり、家計簿作成の意義が一気にアップするので、個人的にはとてもおすすめです。最後に貯金欄を作成します。貯金欄は、「収入合計―支出合計」と設定するだけで完了です。
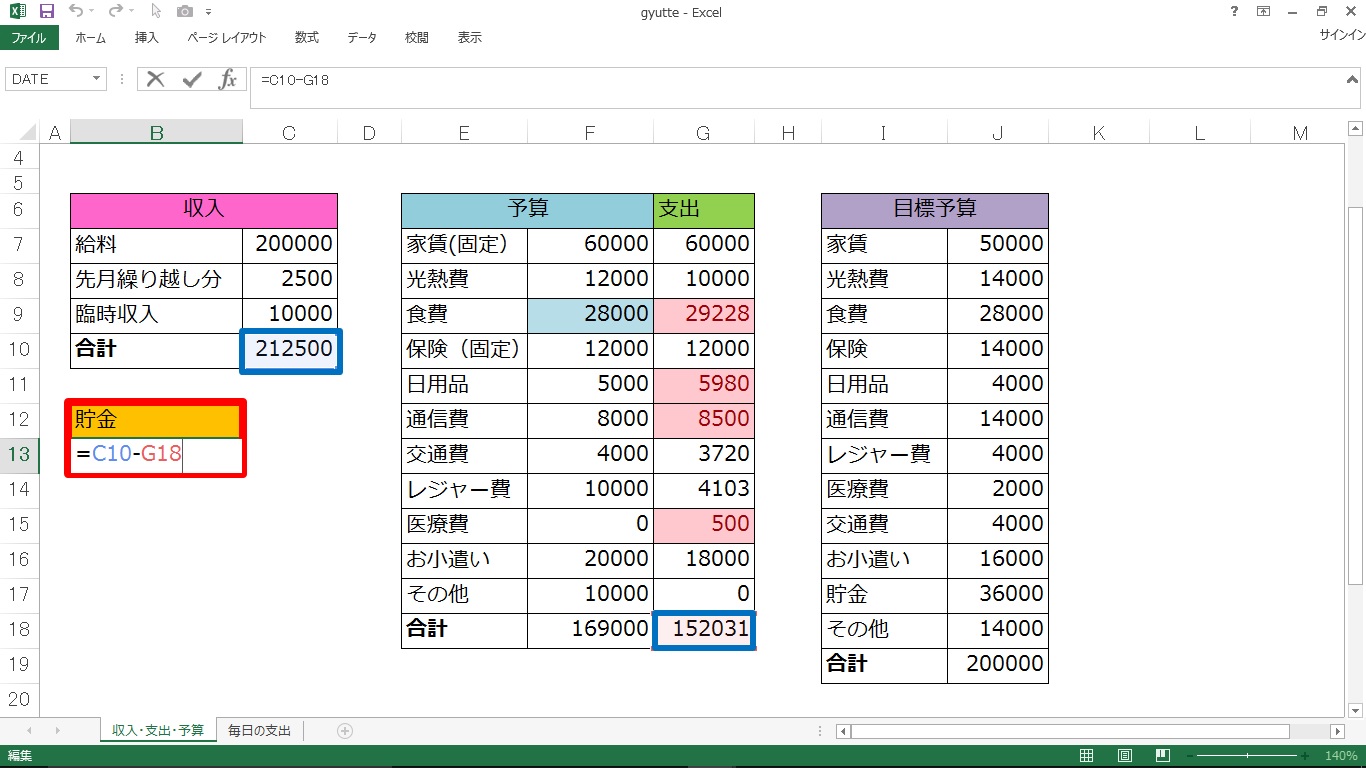
これで1枚めのシートが完成しました。
毎日の支出シートをつくる
2枚めの支出シートも1枚めと同様、SUMや条件付き書式を使うだけですぐに作成できます。まずは支出を記録する項目を決めます。
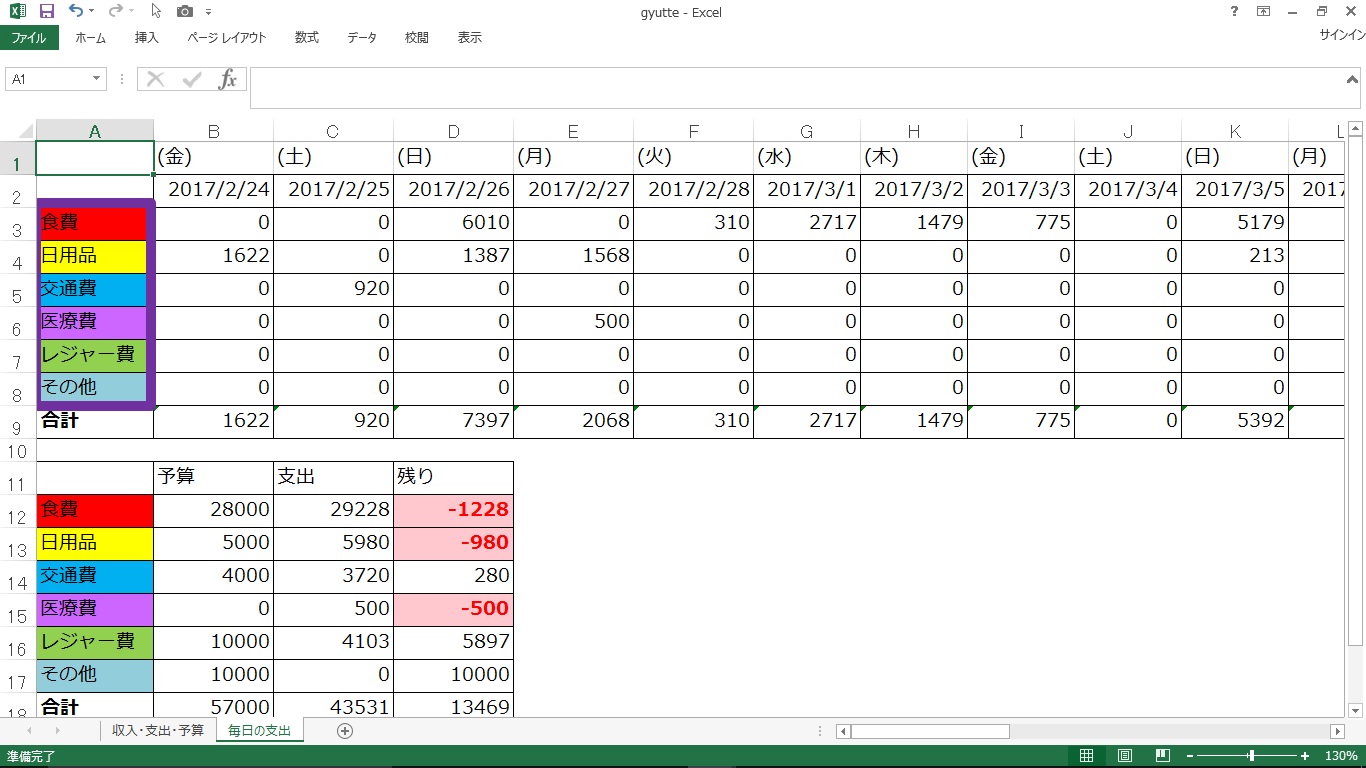
項目が決まったら、予算を入力します。予算は1枚めのシートで設定していたので、それを参照します。
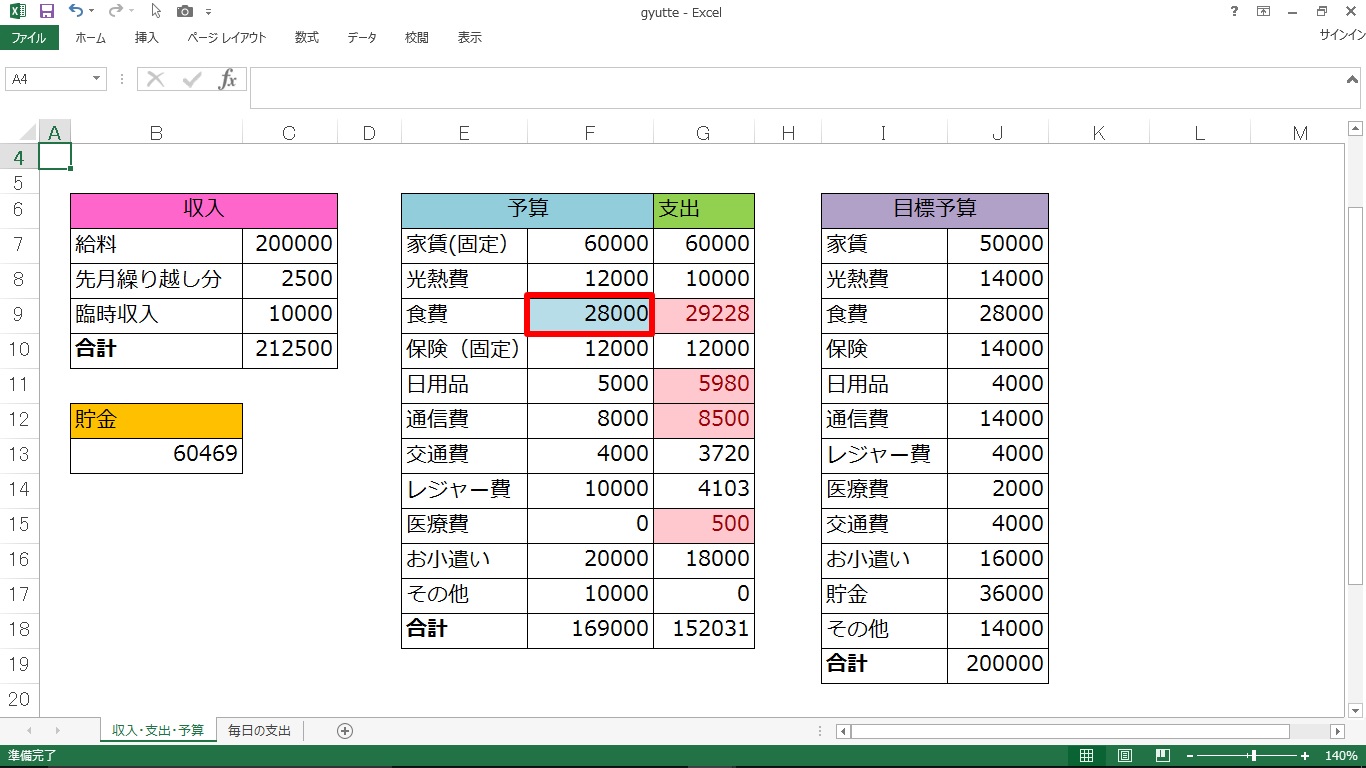
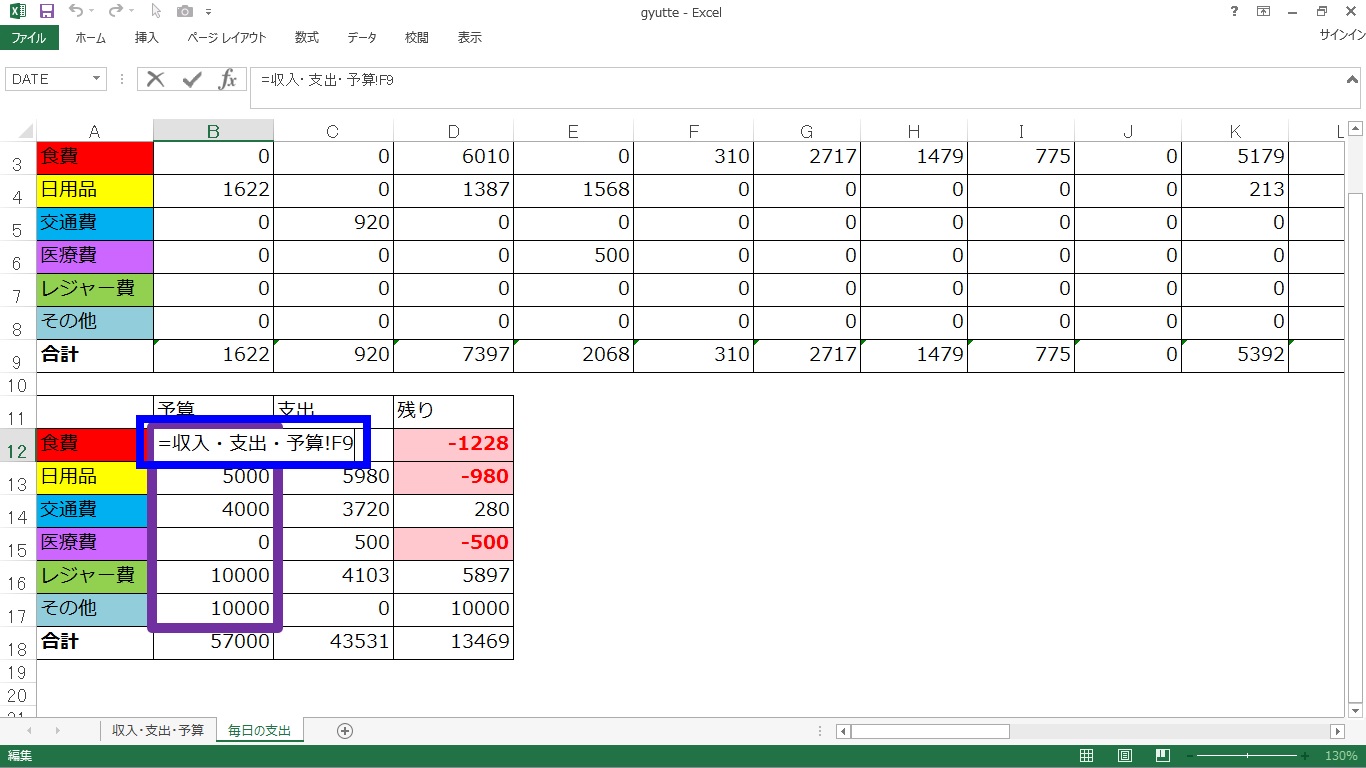
「=」と入力し、参照したいセルをクリックします。シートが異なるセルの場合でも、選択したいセルをクリックすれば、参照することができます。参照しておけば1枚めの予算を変更しても、こちらは手直しする必要がないので、とても楽です。続いては、日々の支出入力欄を作成します。
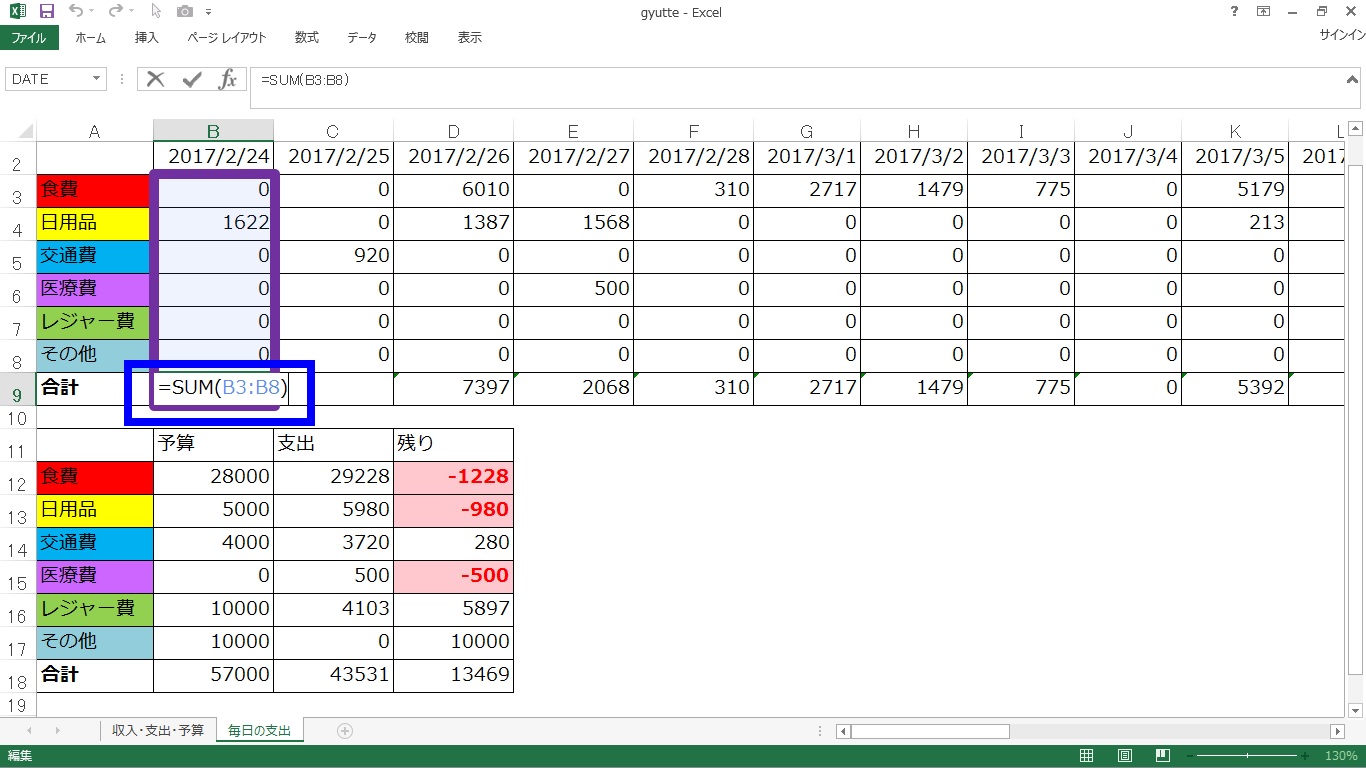
セルに直接金額を入力します。SUM関数で合計も出せるようにしておきましょう。項目ごとの、支出総額についても、SUMで合計します。
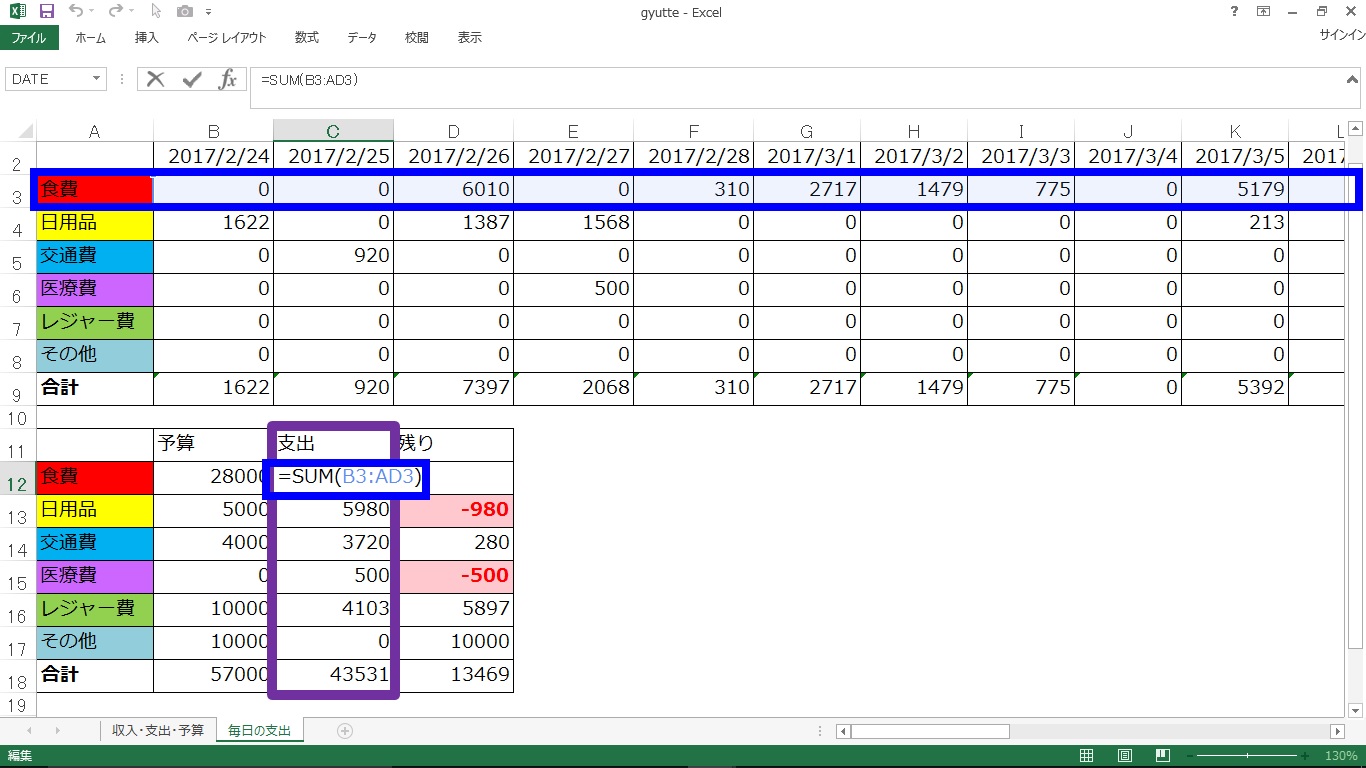
この支出総額は1枚めのシートの支出額にも使われます。
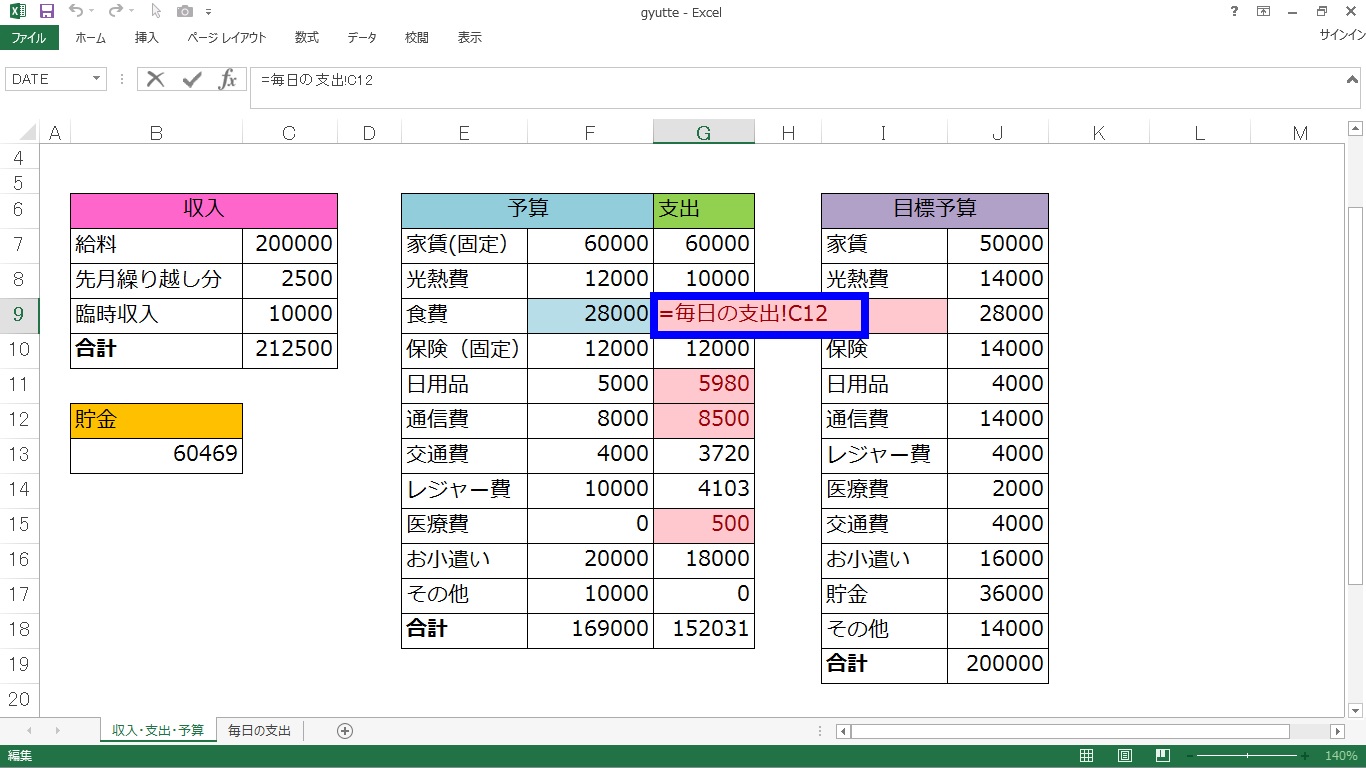
最後は残り欄です。残りは「予算-支出合計」をセルで指定します。

また、残りがマイナスになっていないか、視覚的にわかるように、1枚めで使用した条件付き書式の設定をしておきます。
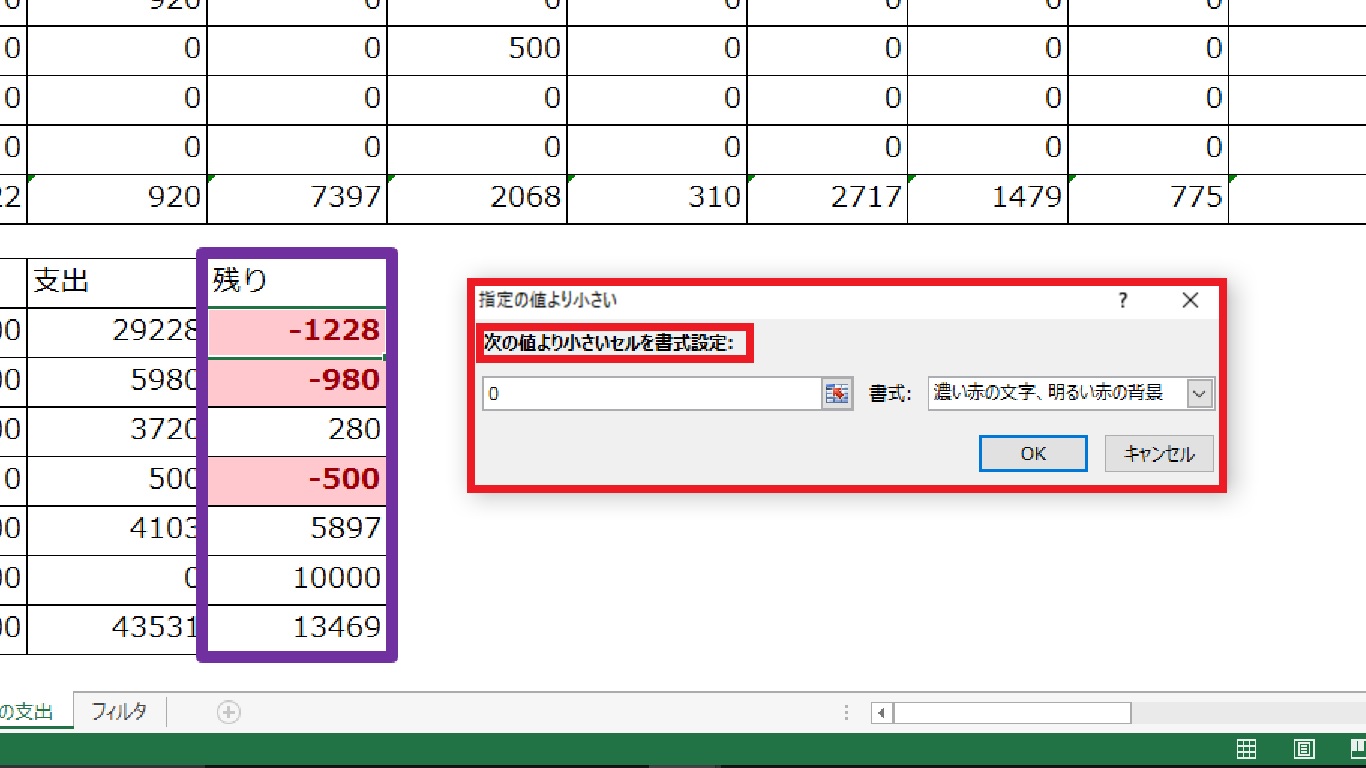
1枚めと同様に、「予算>支出」という条件にしてもいいですが、今回は単純に「残りがマイナスかどうか」がわかればいいので、「指定の値より小さい」を指定し、指定の値を「0」とします。これで支出シートができあがり、エクセル家計簿の完成です。
エクセル家計簿がおすすめな理由
□一度フォーマットを作成すれば、使い回すことができる
□修正や複製が簡単
□細かい計算をしなくていい
□場所を取らない
私自身、今までノートに記入する方法の家計簿は長続きしなかったのですが、エクセル家計簿にしてからは続けられるようになりました。レシートが溜まってしまっても膨大な計算をしなくて済むのと、何より修正が簡単、という点が長く続けられている理由だと思います。パソコンを日常的に使う、といった人にはとてもおすすめです。
【番外編】フィルタ機能も結構使えます
今回の家計簿には使いませんでしたが、「フィルタ機能」も家計管理によく使います。データ量が多いときに、自分が見たい項目に絞ることができる機能です。例えば、下図のような支出のメモのうち、食費分だけを見たいとします。食費でフィルタリングするとこうなります。
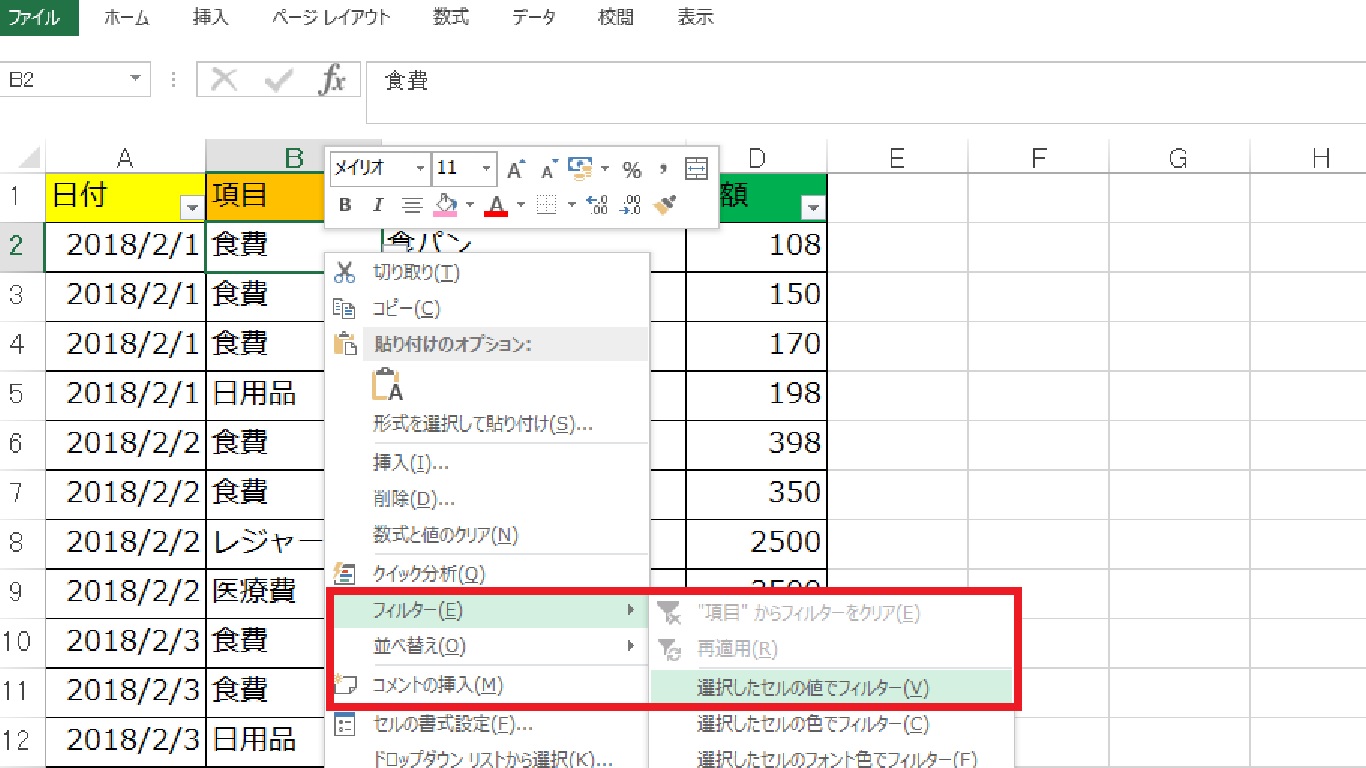
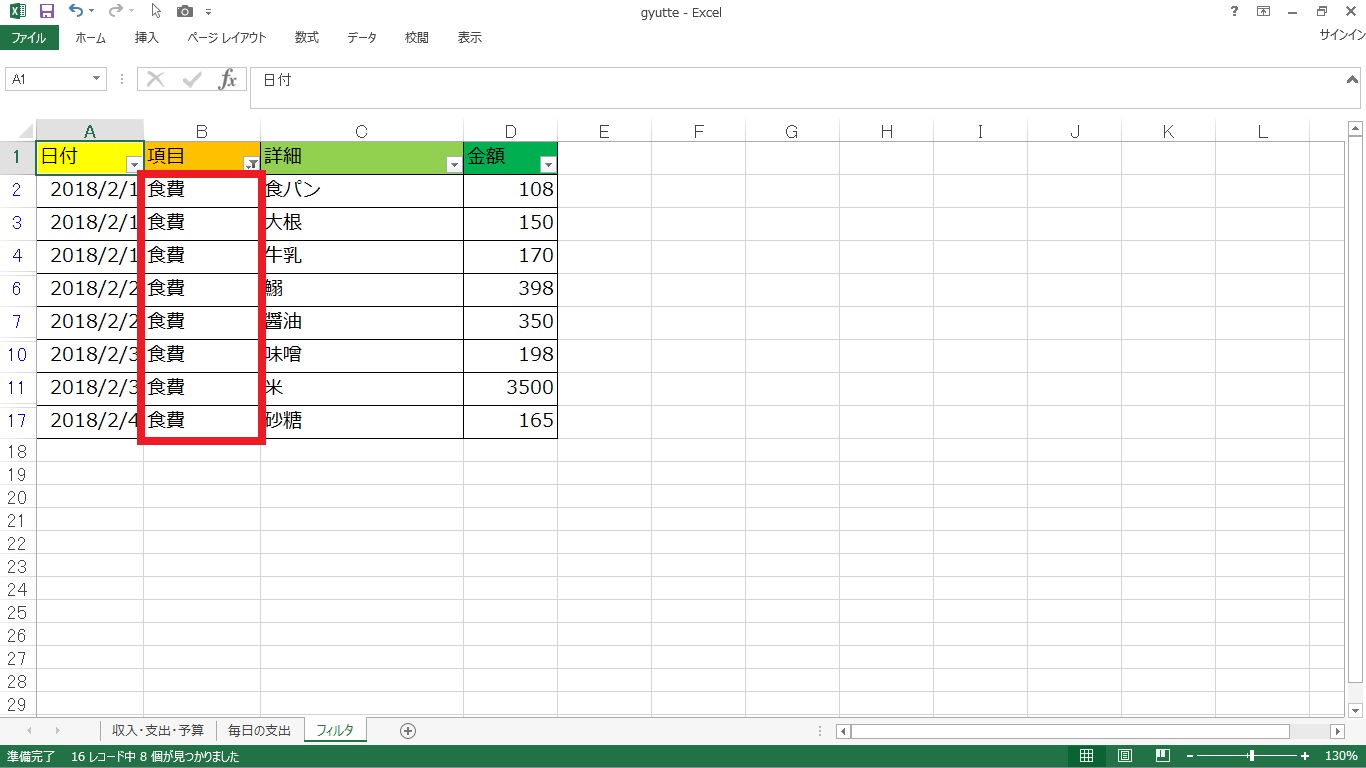
最近はネットバンキング上で、口座の入出金の記録を、「CSVファイル」という形式でダウンロードできたりします。そのファイルをエクセルで開き、フィルタを設定すると、入金・出金の金額がすぐにわかるので、例えば「1年の総入金額を知りたい」などどいった、長期間にわたるお金の流れを追うこともできます。
エクセル家計簿で、時間もお金も節約を!